วันนี้ทาง Chula Gradeup Tutor อยากมาให้คำแนะนำเกี่ยวกับสิ่งที่ควรรู้ในส่วนของ Excel ซึ่งมีความจำเป็นกับการทำงานไม่ว่าจะเป็นผู้ที่ทำงานประจำ หรือ เจ้าของกิจการ หรือ แม้แต่นักเรียน นักศึกษาควรที่จะเรียนรู้ เพราะโดยส่วนใหญ่เราจะมองแค่ว่า Excel ก็เป็นเพียงแค่ตารางสำหรับให้ใส่ตัวเลขลงในคอลัมน์หรือแถวเท่านั้น แต่จริงแล้วมันสามารถทำอะไรได้มากกว่าที่เราคิด
เช่น สามารถคำนวณค่าการจำนองรายเดือน แก้โจทย์คณิตศาสตร์ หรือ ปัญหาทางวิศวกรรม หรือค้นหากรณีที่ดีที่สุดโดยยึดตามค่าตัวแปรที่เราใส่ไว้ได้อีกด้วย
สูตรจะทำการคำนวณหรือดำเนินการรูปแบบอื่นๆ กับข้อมูลใน Work Sheet ของเรา สูตรจะขึ้นต้นด้วยเครื่องหมายเท่ากับ (=) เสมอ ซึ่งสามารถตามด้วยตัวเลข ตัวดำเนินการทางคณิตศาสตร์ (เช่น เครื่องหมายบวกหรือเครื่องหมายลบ) และฟังก์ชัน ซึ่งสามารถเพิ่มประโยชน์ของสูตรได้อย่างเต็มที่
ตัวอย่างเช่น สูตรต่อไปนี้จะคูณ 3 ด้วย 2 แล้วจึงหารด้วย 6 เข้ากับผลลัพธ์ที่ได้ก็จะได้คำตอบเท่ากับ 1
=2*3/6
สูตรต่อไปนี้ใช้ฟังก์ชัน PMT เพื่อคำนวณการชำระค่าจำนอง (฿1,073.64) โดยยึดตามอัตราดอกเบี้ย 5 เปอร์เซ็นต์ (5% หารด้วย 12 เดือนเท่ากับอัตราดอกเบี้ยรายเดือน) เป็นระยะเวลา 30 ปี (360 เดือน) สำหรับเงินกู้จำนวน 200,000 ดอลลาร์
=PMT(0.05/12,360,200000)

ต่อไปนี้เป็นตัวอย่างเพิ่มเติมบางตัวอย่างที่คุณสามารถใส่ลงในเวิร์กชีตได้
=A1+A2+A3 บวกค่าในเซลล์ A1, A2 และ A3
=SQRT(A1) ใช้ฟังก์ชัน SQRT เพื่อส่งกลับรากที่สองของค่าใน A1
=TODAY() ส่งกลับค่าวันที่ปัจจุบัน
=UPPER(“hello”) แปลงข้อความ “hello” เป็น “HELLO” โดยใช้ฟังก์ชันเวิร์กชีต UPPER
=IF(A1>0) ทดสอบเซลล์ A1 เพื่อระบุว่าเซลล์นั้นมีค่าที่มากกว่า 0 อยู่หรือไม่
ส่วนต่างๆ ของสูตร
สูตรอาจประกอบด้วยสิ่งใดสิ่งหนึ่งหรือทั้งหมดต่อไปนี้คือ ฟังก์ชัน การอ้างอิง ตัวดำเนินการ และ ค่าคงที่ส่วนต่างๆ ของสูตร
1. ฟังก์ชัน เช่น ฟังก์ชัน PI() ส่งกลับค่าของ Pi คือ 3.142…
2. การอ้างอิง เช่น A2 ส่งกลับค่าในเซลล์ A2
3. ค่าคงที่ คือ ค่าของจำนวนหรือค่าของข้อความที่ใส่เข้าไปยังสูตรโดยตรง เช่น 2
4. ตัวดำเนินการ เช่น ตัวดำเนินการ ^ (แคเรท) ทำหน้าที่ยกกำลังตัวเลข และตัวดำเนินการ * (เครื่องหมายดอกจัน) ทำหน้าที่คูณตัวเลข
การใช้ค่าคงที่ในสูตร
ค่าคงที่คือค่าที่ไม่ได้มาจากการคำนวณ นั่นคือ ค่าจะเท่าเดิมอยู่เสมอ ตัวอย่างเช่น วันที่ 9/10/2008, ตัวเลข 210 และข้อความ “รายได้รายไตรมาส” ทั้งหมดนี้เป็นค่าคงที่ ส่วน นิพจน์หรือค่าที่เป็นผลลัพธ์ของนิพจน์ไม่ใช่ค่าคงที่ ถ้าคุณใช้ค่าคงที่ในสูตรแทนการอ้างอิงไปยังเซลล์ (ตัวอย่างเช่น =30+70+110) ผลลัพธ์จะเปลี่ยนแปลงก็ต่อเมื่อคุณปรับเปลี่ยนสูตรเท่านั้น
การใช้ตัวดำเนินการการคำนวณในสูตร
ตัวดำเนินการจะระบุถึงชนิดของการคำนวณที่คุณต้องการดำเนินการกับองค์ประกอบของสูตร โดยจะมีแบบแผนของลำดับที่การคำนวณจะเกิดขึ้น (ซึ่งเป็นไปตามกฎทางคณิตศาสตร์ทั่วไป) แต่คุณสามารถเปลี่ยนลำดับนี้ได้โดยใช้วงเล็บ
ชนิดของตัวดำเนินการ
มีตัวดำเนินการคำนวณที่ต่างกันอยู่สี่ชนิด ได้แก่ คณิตศาสตร์ การเปรียบเทียบ การนำข้อความมาต่อกัน และการอ้างอิง
ตัวดำเนินการทางคณิตศาสตร์
ถ้าต้องการดำเนินการคำนวณด้วยวิธีทางคณิตศาสตร์ขั้นพื้นฐาน เช่น บวก ลบ คูณ หรือหาร หรือเมื่อต้องการรวมตัวเลข และหาผลลัพธ์เป็นตัวเลข ให้ใช้ตัวดำเนินการทางคณิตศาสตร์ต่อไปนี้

ตัวดำเนินการเปรียบเทียบ
คุณสามารถเปรียบเทียบค่าสองค่าได้โดยใช้ตัวดำเนินการต่อไปนี้ เมื่อค่าสองค่าถูกเปรียบเทียบโดยใช้ตัวดำเนินการเหล่านี้ ผลลัพธ์ที่ได้จะเป็นค่าตรรกะ คือเป็นค่า TRUE หรือ FALSE

ตัวดำเนินการข้อความ
ใช้เครื่องหมาย และ (&) ในการต่อ (รวม) สตริงข้อความตั้งแต่หนึ่งสตริงขึ้นไป เพื่อสร้างเป็นข้อความชิ้นเดียว
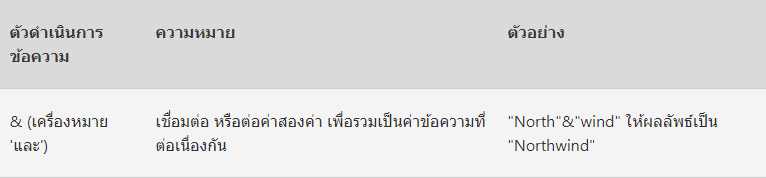
ตัวดำเนินการอ้างอิง
ใช้รวมช่วงของเซลล์สำหรับการคำนวณด้วยตัวดำเนินการต่อไปนี้

ลำดับการดำเนินการของสูตร
ในบางกรณี ลำดับของการทำการคำนวณอาจมีผลต่อค่าที่สูตรจะส่งกลับ ดังนั้นจึงเป็นสิ่งสำคัญที่จะเข้าใจถึงวิธีที่ลำดับถูกกำหนด และวิธีที่คุณจะสามารถเปลี่ยนลำดับเพื่อให้ได้ผลลัพธ์ที่คุณต้องการ
ลำดับในการคำนวณ
สูตรคำนวณค่าในลำดับเฉพาะเจาะจง เริ่มต้นสูตร ด้วยเครื่องหมายเท่ากับ (=) เสมอ ซึ่งจะแปลอักขระตัวที่ตามเครื่องหมายเท่ากับเป็นสูตร เครื่องหมายเท่ากับต่อไปนี้มีองค์ประกอบที่จะถูกคำนวณ (ตัวถูกดำเนิน), เช่นค่าคง หรือการอ้างอิงเซลล์ ต่อไปนี้จะถูกคั่น ด้วยตัวดำเนินการคำนวณ Excel คำนวณสูตรจากซ้ายไปขวา ตามลำดับเฉพาะเจาะจงสำหรับแต่ละตัวดำเนินการในสูตร
ความสำคัญของตัวดำเนินการ
ถ้ามีตัวดำเนินการหลายๆ ตัวไว้ในสูตรเดียวกัน ใน Excel จะคำนวณตามลำดับที่แสดงอยู่ในตารางต่อไปนี้ ถ้าสูตรมีตัวดำเนินการที่มีลำดับความสำคัญเท่ากัน ตัวอย่างเช่น ถ้าสูตรมีทั้งตัวดำเนินการการคูณ และการหาร Excel จะคำนวณตัวดำเนินการเหล่านี้จากซ้ายไปขวา

การใช้วงเล็บ
เมื่อต้องการเปลี่ยนแปลงลำดับของการประเมิน ให้ใส่วงเล็บล้อมรอบส่วนของสูตรที่จะให้คำนวณเป็นลำดับแรก ตัวอย่างเช่น สูตรต่อไปนี้ให้ผลลัพธ์เป็น 11 เนื่องจาก Excel ทำการคูณก่อนการบวก โดยสูตรจะคูณ 2 ด้วย 3 แล้วจึงนำผลลัพธ์มาบวกกับ 5
=5+2*3
แต่อีกแบบหนึ่ง ถ้าคุณใช้วงเล็บเพื่อเปลี่ยนไวยากรณ์ Excel Online จะบวก 5 กับ 2 ก่อน แล้วจึงคูณด้วย 3 ซึ่งจะได้ผลลัพธ์เป็น 21
=(5+2)*3
ในตัวอย่างต่อไปนี้ วงเล็บที่ล้อมรอบส่วนแรกของสูตรจะบังคับให้ Excel Online คำนวณ B4+25 ก่อน แล้วจึงหารผลลัพธ์ที่ได้จากผลรวมของค่าในเซลล์ D5, E5 และ F5
=(B4+25)/SUM(D5:F5)
ซึ่งหลายละเอียดที่ได้กล่าวมานี้เป็นพื้นฐานเบื้องต้นที่ควรรู้ก่อนจะดำเนินการต่อไป ซึ่งทาง Chula Gradeup Tutor
หวังว่าข้อมูลที่ให้มานี้จะเป็นประโยชน์ไม่มาก็น้อย และมาติดตามเพิ่มเติมต่อในตอนหน้า
ข้อมูลเพิ่มเติม : https://support.office.com



